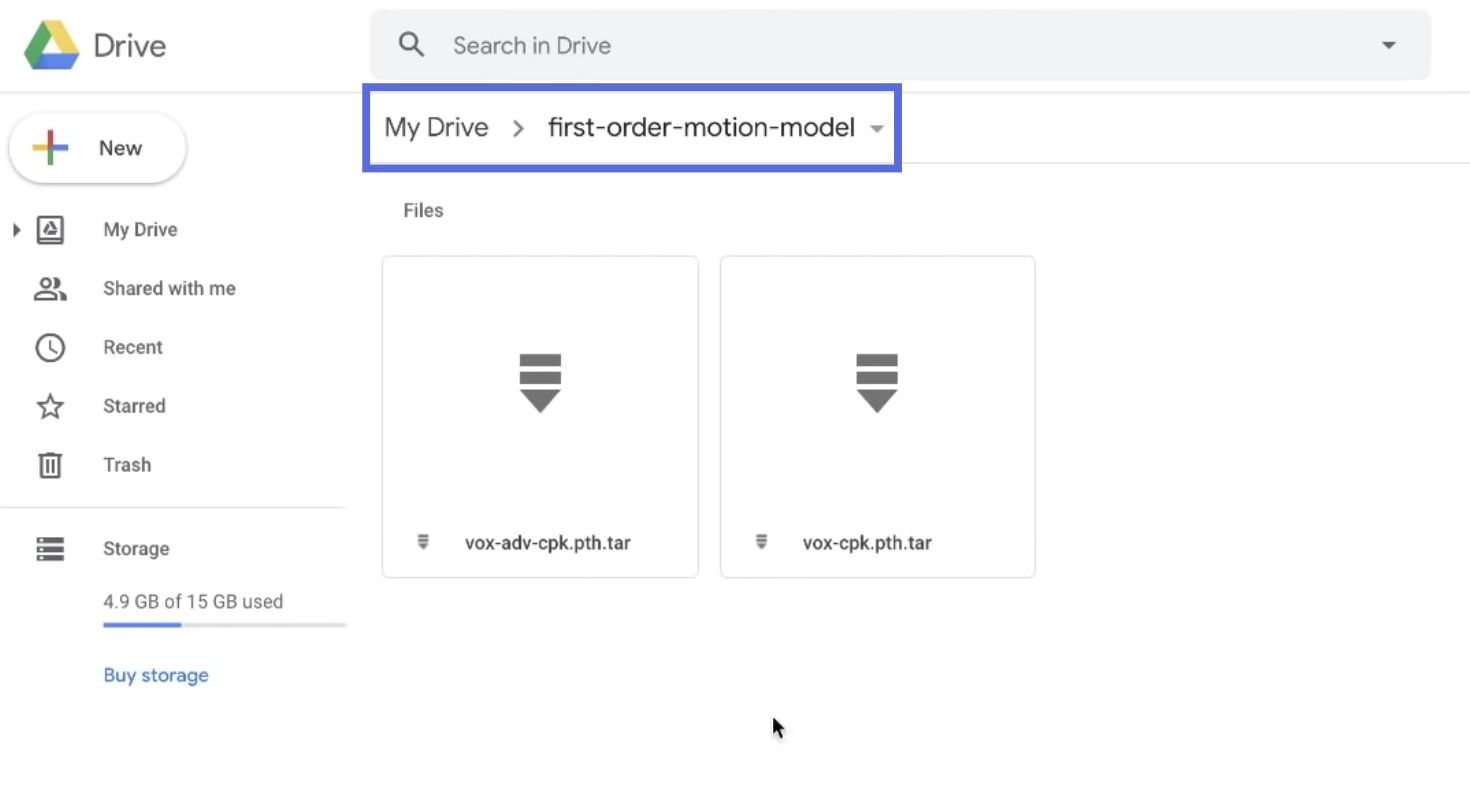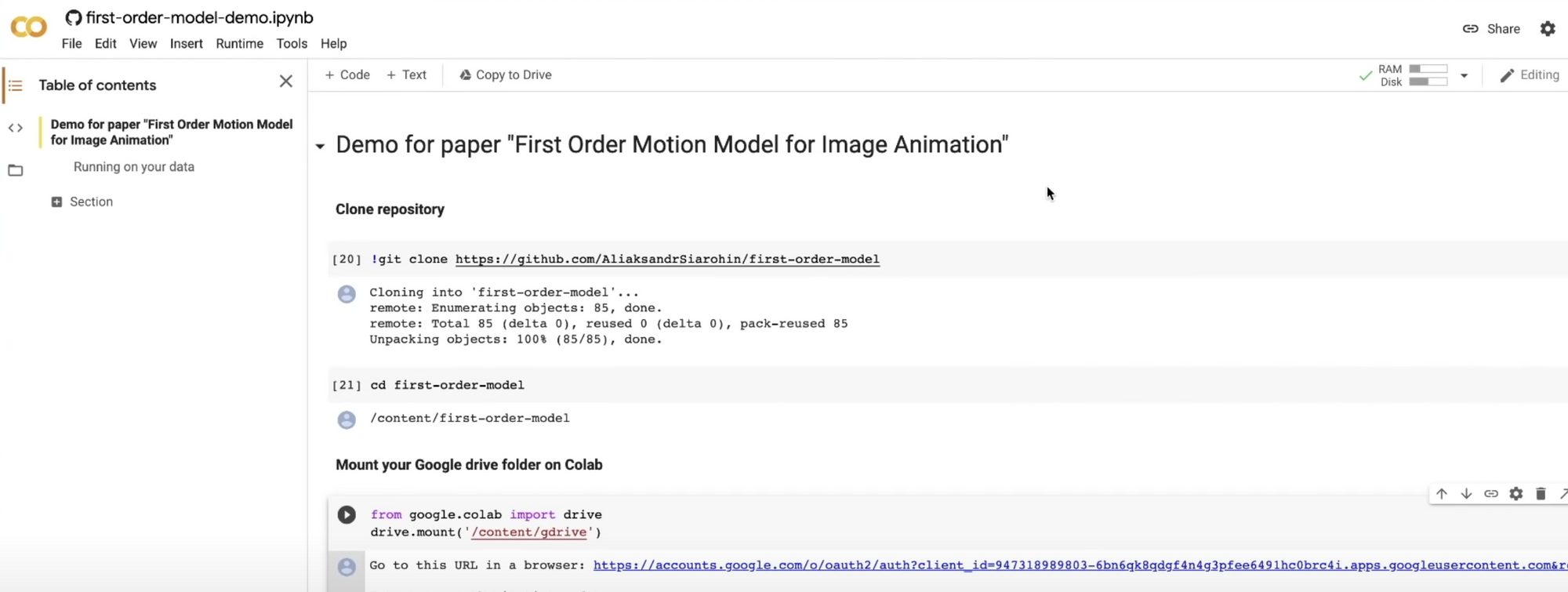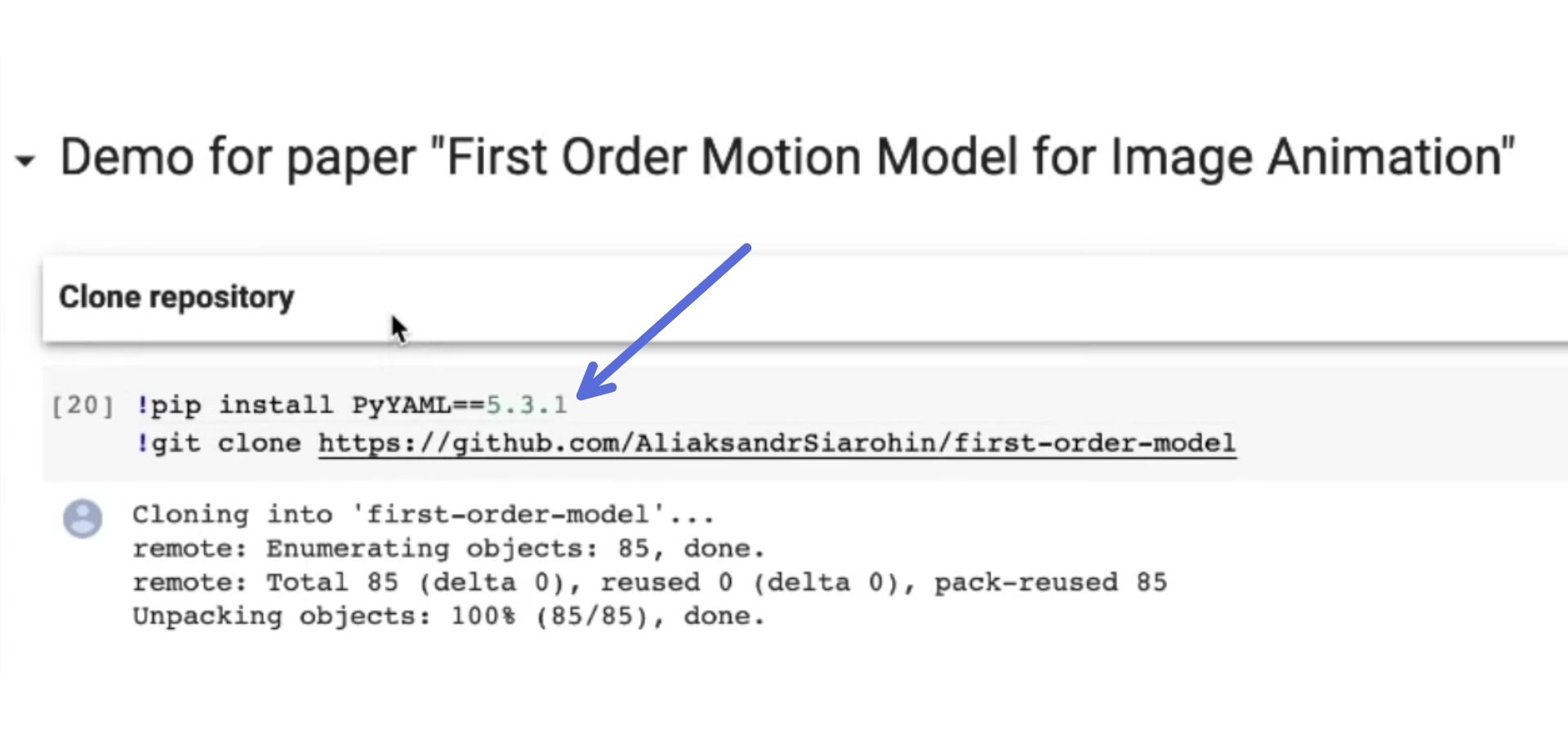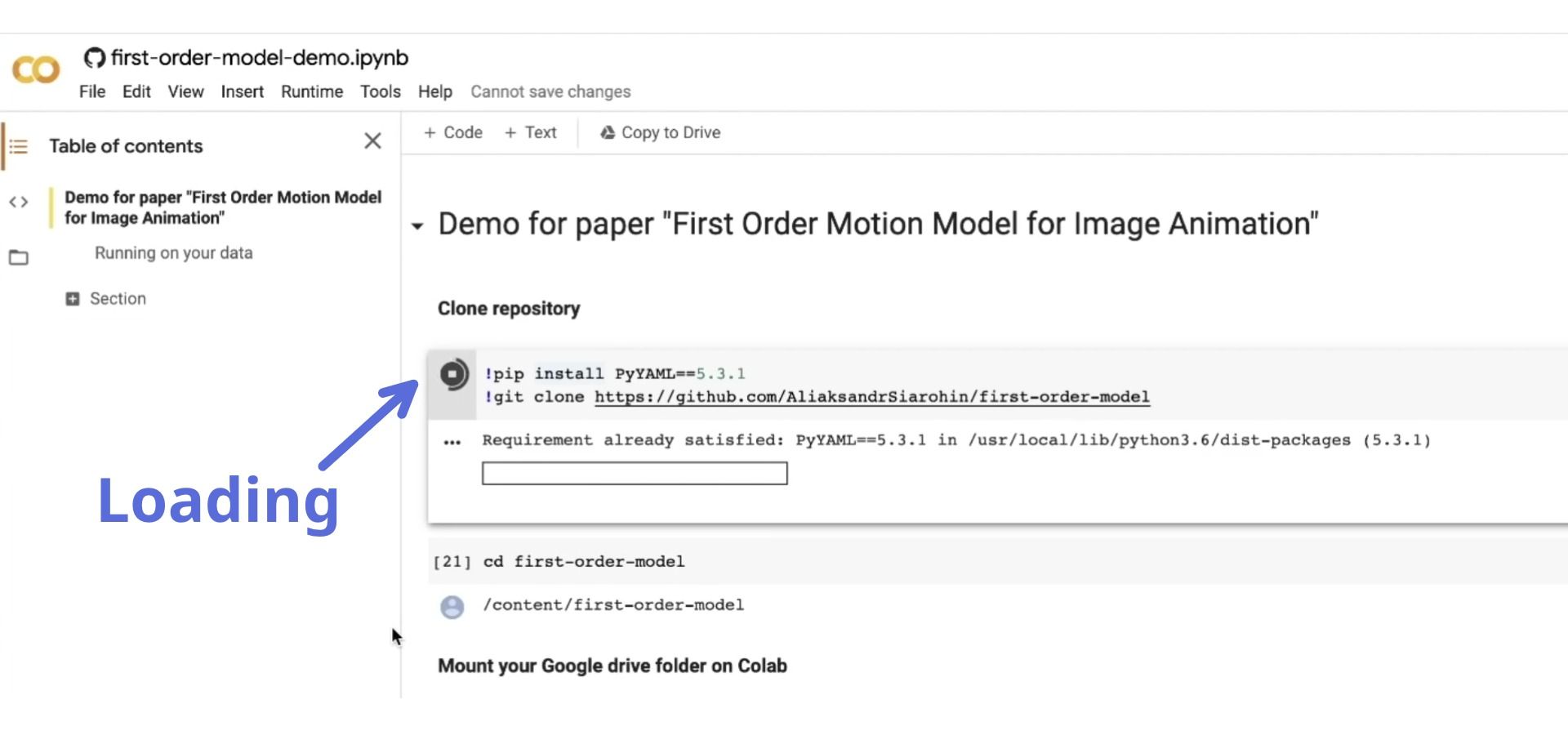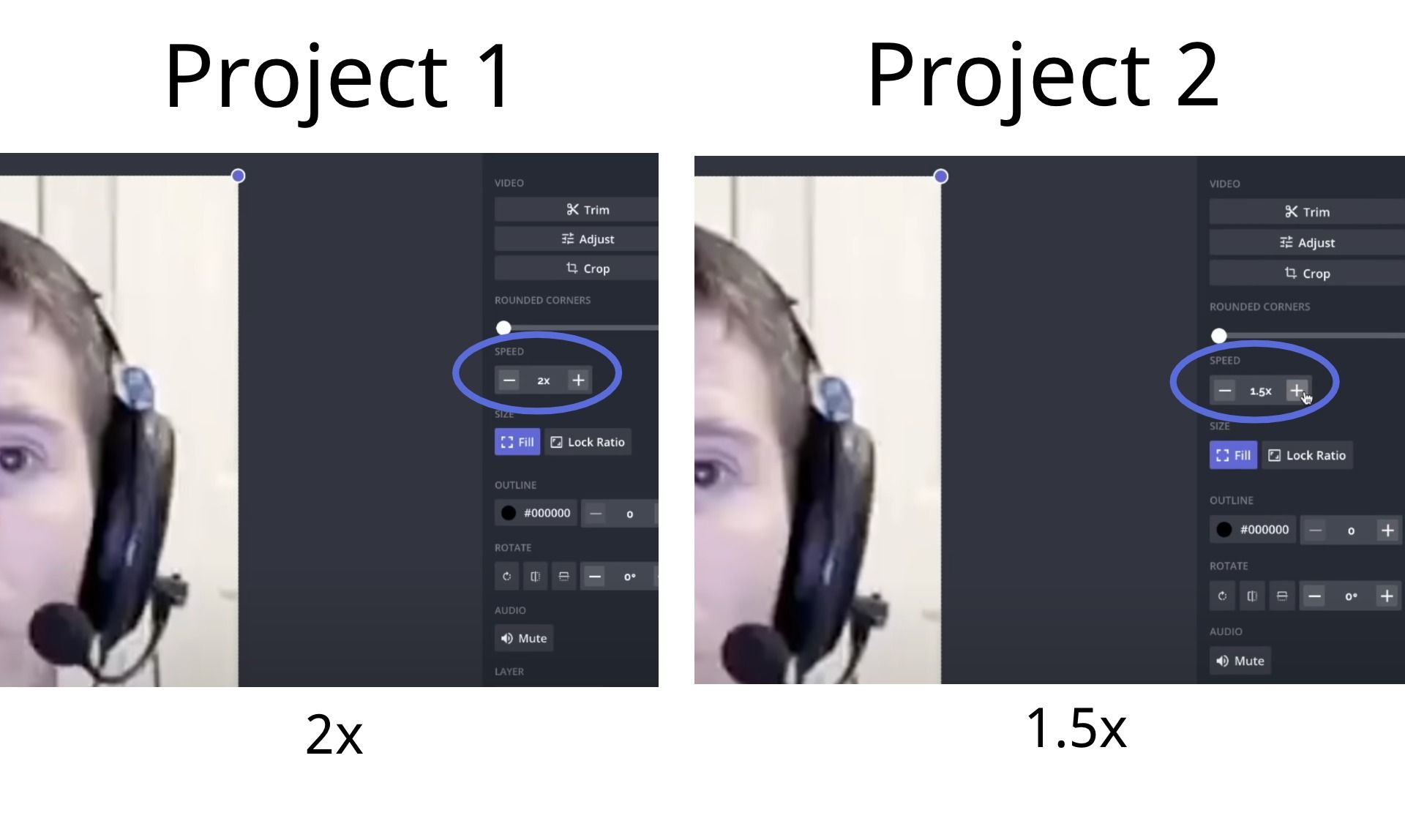- How to Make the Baka Mitai Dame Da Ne Meme (Templates Included)
- 1. Find an image to use and resize it
- 2. Make a Google Drive folder
- 3. Add four files to the folder
- 4. Open code script
- 5. Add line to first code block
- 6. Run the script
- 7. Save and speed up your deepfake
- 8. Add video to template + download your meme!
How to Make the Baka Mitai Dame Da Ne Meme (Templates Included)
Deepfakes are finding their way into meme culture more than ever before and one clip is leading the charge. The Baka Mitai meme features a Japanese song from the popular video game series Yakuza. «Dame Da Ne» is one of the lyrics in that song, which is sung in karaoke sections of the game by a character named Kiryu.
While the song first became a meme a few years ago in the form of parody songs and remixes popping up on YouTube, the meme has morphed since then. In 2020, the Baka Mitai/Dame Da Ne meme generally refers to these deepfake videos of people singing «Baka Mitai» while the song plays in the background. In English, «Baka Mitai» translates to «I’ve Been A Fool», while «Dame Da Ne» means «it’s no use.»

The deepfake for this meme is created by animating an image with the motion of a video using first order motion model technology. This may sound complicated, but you don’t need coding experience to make the meme. In this article, we’ll walk you through the whole process of creating your own Baka Mitai/Dame Da Ne meme, with templates to help you along the way. This involves feeding a photo and a template video of someone singing Baka Mitai into a Python code script that runs in most internet browsers. The code uses AI to create the deepfake where it looks like the subject of the photo is singing the song. To prepare files and touch them up after, we’ll also be using our free online video editor Kapwing.
Follow these 8 steps to create your own Baka Mitai deepfake meme:
1. Resize your target image
2. Make a Google Drive folder
3. Add four files to the folder
4. Open code script
5. Add line to first code block
6. Run the script*
7. Save and speed up your deepfake
8. Add video to template + download your meme!
*Code script and tar files were sourced from the YouTube channel Homemade Memes!
Check out our YouTube tutorial for a full walkthrough1. Find an image to use and resize it
Find a photo of someone to turn into a deepfake. These are the photos the code is trained on, so if you want your deepfake to look more accurate, choose a picture where the subject is centered and a similar size.
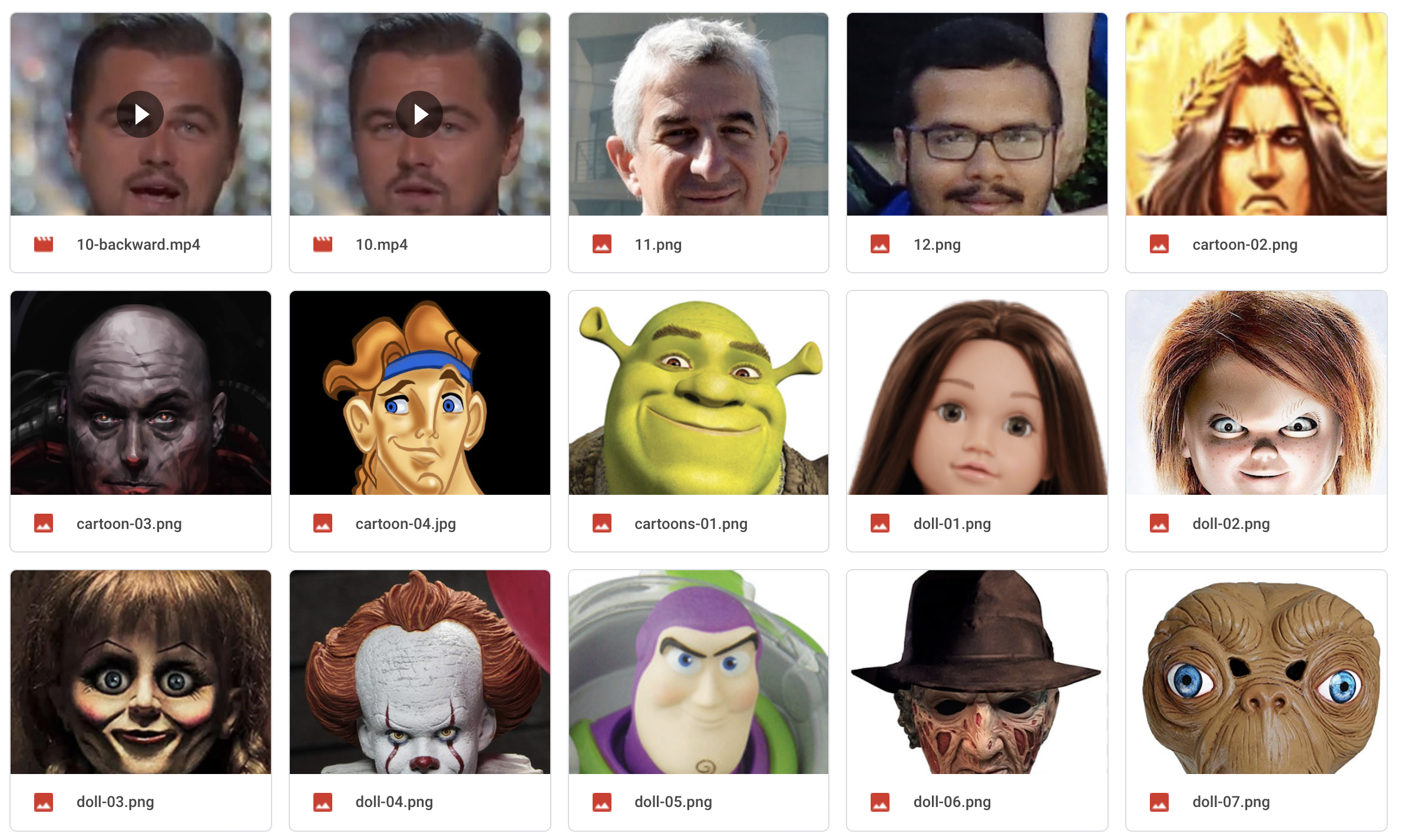
Resize that photo to 256×256 pixels in Kapwing Studio. The photo must be these dimensions for the script to work later. Upload the photo to Kapwing Studio (sign in to remove the watermark for free!), then click «Custom Size» and type in 256×256. You can also crop the photo and make edits to center the subject of the photo on the canvas. To save your file, click the red «Export Image» button in the corner, then click «Download» after the image processes.
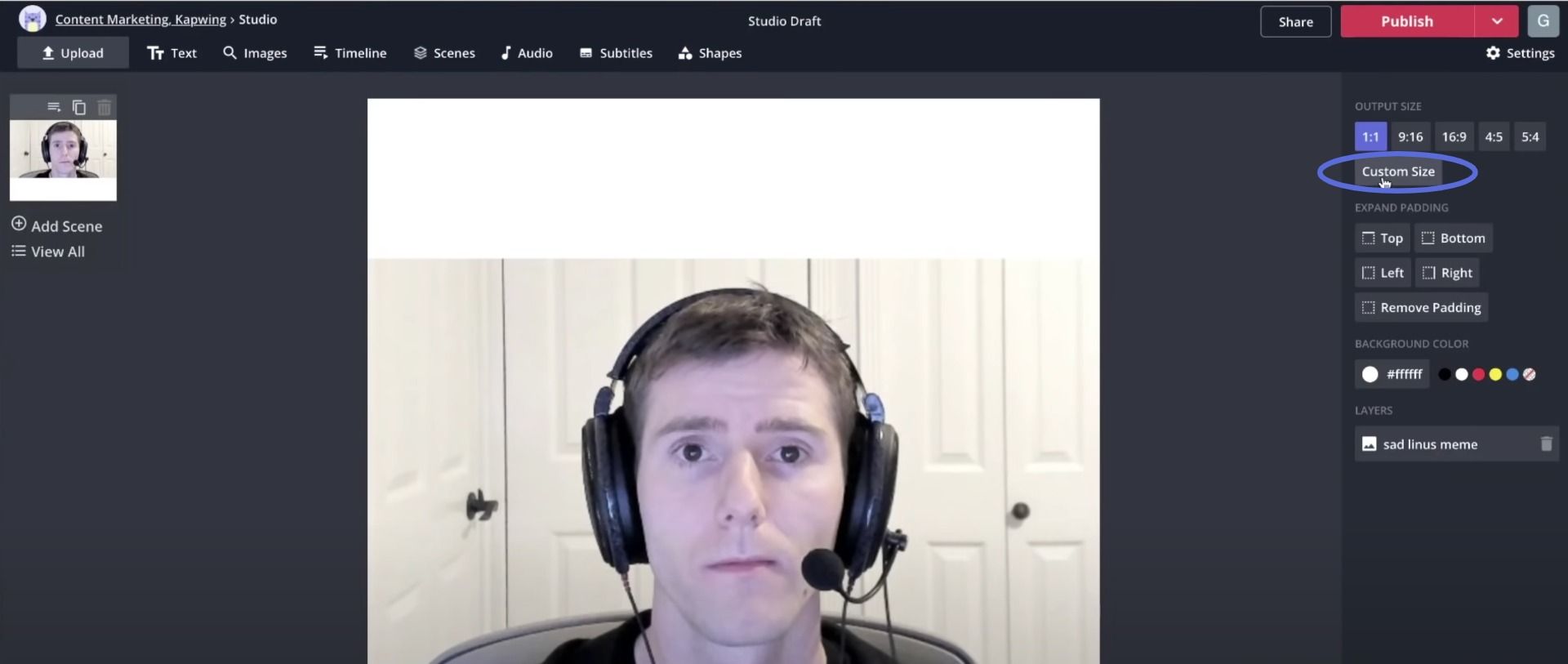
2. Make a Google Drive folder
Create a Google Drive folder with this exact name: first-order-motion-model
Make sure this folder is created in the homepage of your «My Drive» and not in other folders in the Drive.
3. Add four files to the folder
Upload these four files to that folder:
The target image and template video must have those exact titles for the code to work later. The template video has already been muted and resized to 256×256 pixels which are requirements for the code script.
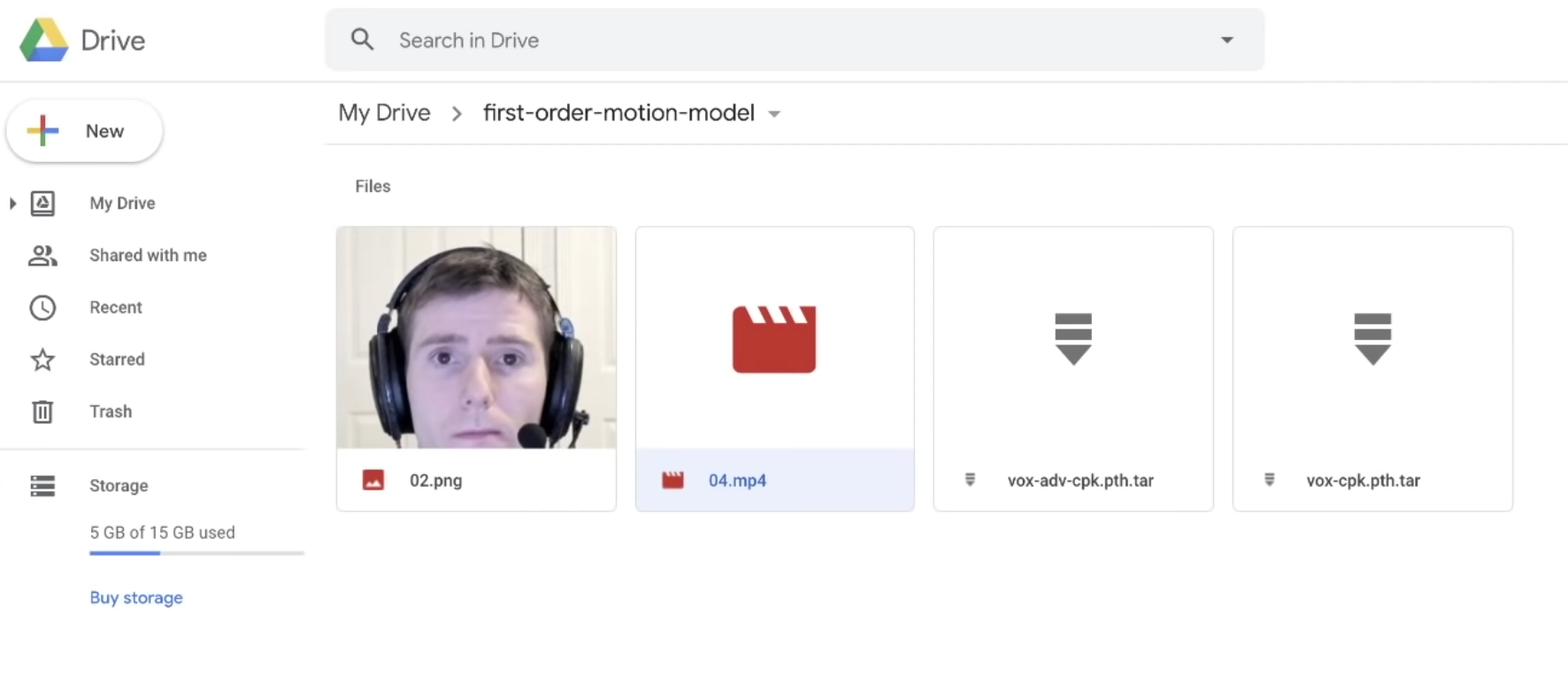
4. Open code script
Open this Python code script. The script runs on Google Colab, which is similar to Google Docs but for code. It runs in the browser and doesn’t require any downloads. That being said, this script doesn’t work on every computer or mobile device as significant graphics processing capabilities are required to run it.
5. Add line to first code block
Copy and paste this line to the start of the first code block: !pip install PyYAML==5.3.1
This is necessary to install PyYAML, a YAML parser for Python code that helps read inputs and produce outputs.
6. Run the script
Time to run the code! Start at the top of the document and press the play button on the left side of each code block to execute that section of code. The button will show a spinning circle while it’s loading and may print some lines of text. The button will stop spinning once that section has finished.
Press play on each of the code blocks in these sections (in total, you will press play on 6 code blocks):
- Clone repository (2 code blocks in this section)
- Mount your Google drive folder on Colab.
For this section, click the blue hyperlink and select the Google account where you created the folder from step 2. This connects your Google Drive to the script so it can access the files for the deepfake. Make sure to read about what access you are providing to Google Colab and potential risks. If you decide to continue on, copy the authorization code and paste it into the text box back in the code block. Hit «Enter» on your keyboard and the script will continue to run.
- Load driving video and source image
- Create a model and load checkpoints
- Perform image animation
If the button turns red after pressing play, that means the code wasn’t able to finish running. Scroll through the error messages printed in red text and try your best to decipher them. If you’re not sure what the error message means, copy it and see if Google has answers for you or check out the comments of our YouTube tutorial to see if others found a solution to your issue. Make sure the Drive folder, image, and template video you uploaded are titled correctly and in the right places as discussed in steps 2 and 3 above.
7. Save and speed up your deepfake
Once you’ve finished running the «Perform image animation» code block, you should see a preview of the created deepfake! To download it, click the files icon on the left side and double-click the file called «generated.mp4».
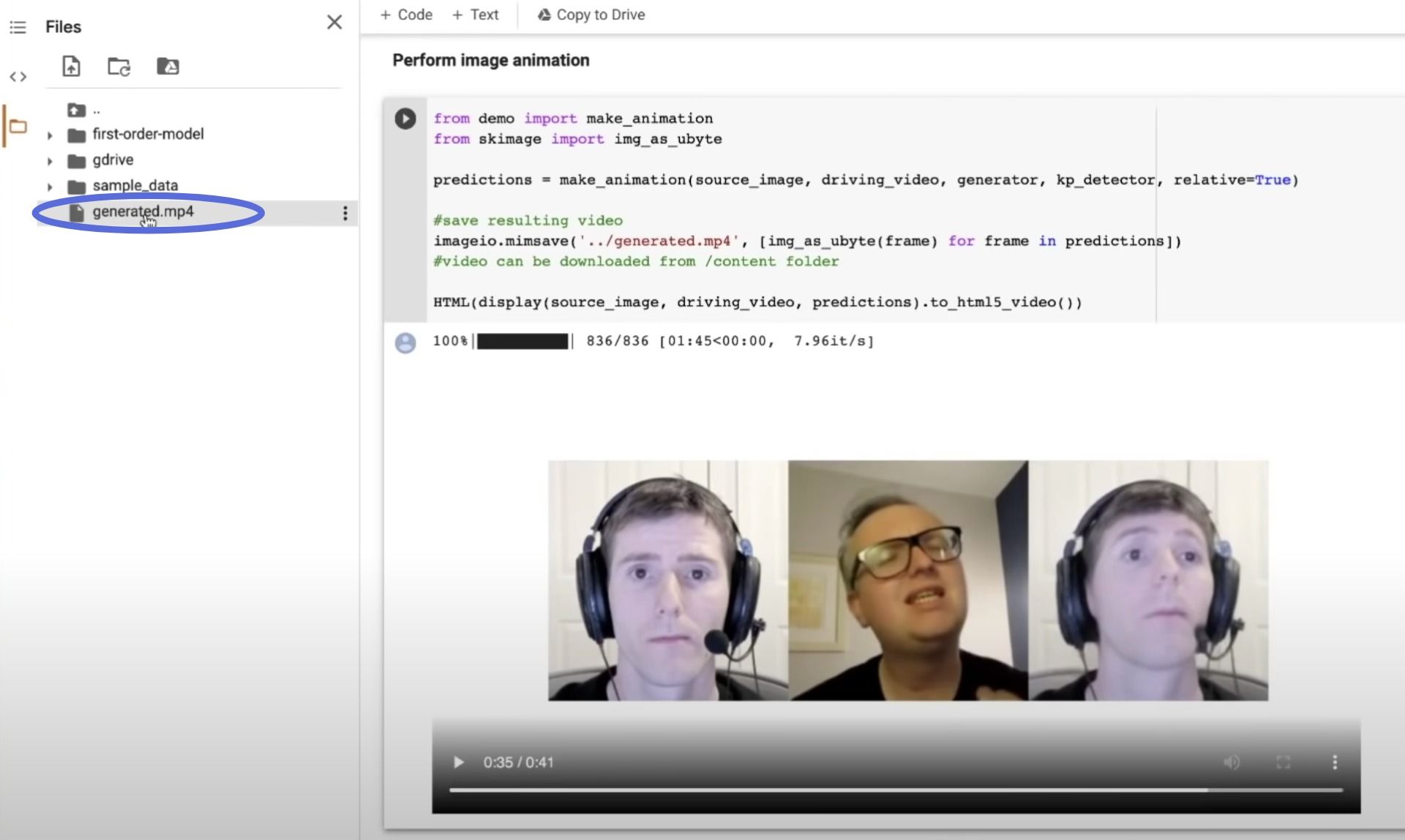
The deepfake now needs to be sped up 3x so it will play at the same speed as «Baka Mitai». To do this, open Kapwing Studio again. While increasing speed by exactly 3x isn’t currently a set option in Kapwing (it’ll be added soon!), we can still reach 3x speed through the following steps. Upload the video and increase speed to 2x on the right side, then click «Export Video». Copy the link to this video, then create a brand new Kapwing project, click «Upload», and paste the link. Increase the speed by 1.5x and «Export Video» one more time. Your deepfake should now be at 3x speed.
8. Add video to template + download your meme!
You’re almost done! The last step is to add your sped up video to this Baka Mitai Dame Da Ne template.
This template already has the song loaded, so all you have to do is copy the URL from the video in the previous step, open the template, click «Upload» and paste the link. Feel free to add images or make other edits to your video. Once you’re happy with it, click «Export Video». After your video processes, click «Download» to save the meme to your device.
If you’re not signed into a Kapwing account, sign in or sign up using your Google or Facebook account – once you’ve signed into a Kapwing account, the watermark in the lower right corner will be removed from your final video.
And you’re done, congratulations!
Remember to tag us